5.3.2 Build a New Java with Ant Project
The NetBeans IDE allows you to create and build different projects based on different categories by selecting the right template for your project and completing the remaining wizard steps. First let’s take care of creating a new Java with Ant project.
To create a new Java with Ant project under the Apache NetBeans IDE, go to the File|New Project menu item. A New Project wizard is displayed and shown in Figure 5.4.
Under the Javawith Ant category, the IDE contains the following standard project templates for Java desktop and Web applications:
- Java Application: Creates a new skeleton Java Standard Edition (SE) project with a main class
- Java Class Library: Creates a skeleton Java class library without a main class
- Java Project with Existing Sources: Creates a Java SE project based on your own Java sources
- Java Modular Project: Creates a new Java SE Modular Application in a standard IDE project. Multiple modules can be added into the project as standard projects using an IDE-generated Ant building script to build, run and debug the whole project. Java module is a new feature in Java 9 via the JavaPlatform Module System (JPMS)
- Java Free-Form Project: The free-form templates enable you to use an existing Ant script for a project but require manual configuration
Let’s give a more detailed discussion of each of these projects one by one.
FIGURE 5.4 The opened New Project wizard.
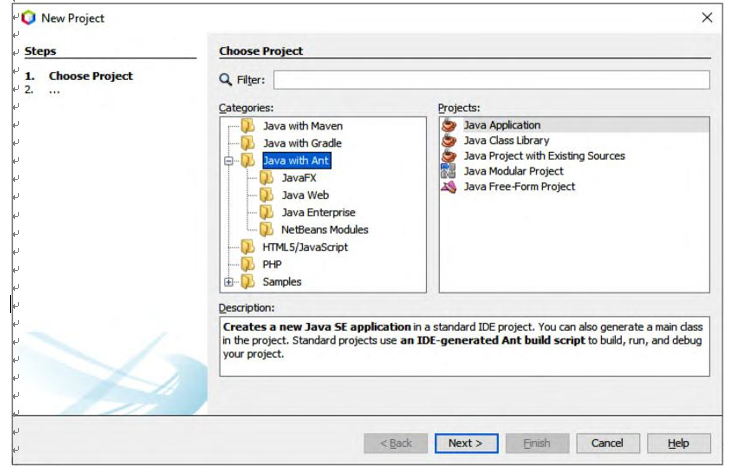
FIGURE 5.4 The opened New Project wizard.
5.3.2.1 Build a Java Application Project
In the opened New Project wizard, select Java with Ant from the Categories list and click on the Java Application node from the Projects list to create a new Java application project. Click on Next to open the New Java Application wizard, which is shown in Figure 5.5.
Perform the following operation to set up properties for this new project:
1) Enter the desired project name, such as JavaAppProject in this example, into the Project Name box as the name for this project.
2) Select a desired location to save this project. In this example, our desired location is C:\ Oracle DB Programming\Students\Class DB Projects\Chapter 5. You can select any other valid folder to save your project if you like.
3) Uncheck the Create Main Class checkbox, since we do not want to use this class in this application.
4) Keep all other default settings and click on the Finish button.
When you finish creating a project, it opens in the IDE with its logical structure displayed in the Projects window and its file structure displayed in the Files window, as shown in Figure 5.6.
1) The Projects window is the main entry point to your project source. It shows a logical view of important project contents such as Java packages and Web pages. You can right-click on any project node to access a popup menu of commands for building, running and debugging the project, as well as opening the Project Properties dialog box. The Projects window can be opened by choosing Window > Projects (Ctrl-1).
2) The Files window shows a directory-based view of your projects, including files and folders that are not displayed in the Projects window. From the Files window, you
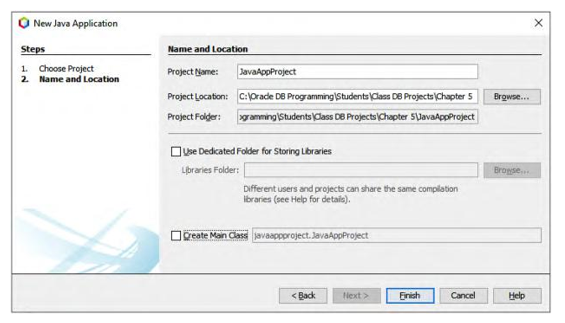
FIGURE 5.5 The New Java Application wizard.
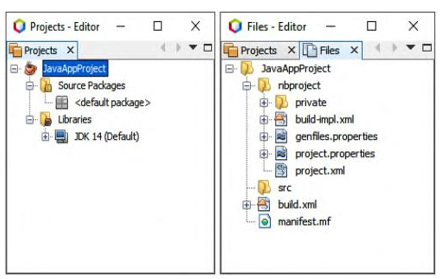
FIGURE 5.6 The logical and file structures displayed in the Projects and the Files windows.
can open and edit your project configuration files, such as the project’s build script and properties file. You can also view build output like compiled classes, JAR files, WAR files and generated Javadoc documentation. The Files window can be opened by choosing the menu item Window > Files (Ctrl-2).
If you need to access files and directories that are outside of your project directories, you can use the Favorites window. You open the Favorites window by choosing the menu item Window > Favorites (Ctrl-3). You add a folder or file to the Favorites window by right-clicking on the Favorites window and choosing the Add to Favorites menu item.
It can be seen from Figure 5.6 that the Java JDK 14 has been installed with the NetBeans IDE 12 and located in the Libraries folder in this project. If you want to use other software develop-ment kits (SDK), the Joko another project or library with your projects, you can load them first, then add them into your library by right-clicking on the Libraries node and selecting the associated operational menu item from the popup menu.
Next we need to add a graphical user interface with other necessary GUI components to our project and use it as a user interface to communicate with our project during project runs.
