5.3.2.1.3.2 Code for the Clear Button
The function of the Clear button is to clean up all the content in the two TextFields,FirstTextField and LastTextField allow the user to enter a new name. Double-click on the Clear button to open its event handler, and enter the code shown in Figure 5.12 into the event handler.

FIGURE 5.12 The code for the ClearButtonActionPerformed() event handler.

FIGURE 5.13 The code for the ExitButtonActionPerformed() event handler.
When this button is clicked by the user, the setText() method is executed with a null as the argu-ment to clean up the three objects’ contents, FirstTextField, LastTextField and FullNameLabel.
5.3.2.1.3.3 Code for the Exit Button
The function of this button is to stop the running of this project and exit from this application. To open its event handler, this time, we use another method. Perform the following operations to finish this coding process.
1) Right-click on the Exit button. From the pop-up menu, choose Events > Action > ActionPerformed. Note that the menu contains many more events you can respond to! When you select the actionPerformed event, the IDE will automatically add an ActionListener to the Exit button and generate a handler method for handling the listener’s actionPerformed method.
2) The IDE will open up the Source Code window and scroll to where you implement the action you want the button to do when it is pressed.
3) Enter the code shown in Figure 5.13 into this event handler.
A system method, exit(), is executed as this button is clicked by the user, and a 0 is used as an argument to be returned to the operating system to indicate that the application has been completed successfully. A returned non-zero value indicates that some exceptions may have been encountered when the application ran.
Before we can run the project to test the functions we have built, we need to do one more piece of code, which is to locate the GUI window in the center when the project runs.
The NetBeans IDE has a default location for each GUI window, the upper-left corner, and will display windows in that location as the project runs. To place our GUI window in the center of the screen as the project runs, we need to put one line of code into the constructor of this class, since the first thing we need to do is to display our GUI window after the project runs. Open the code window by clicking on the Source button and enter one code line into the constructor of this class, which is shown in Figure 5.14.
A system method, setLocationRelativeTo(), is used to set this form at the center of the screen as the project runs. A null argument means that no object can be referenced or relatedto, and the JFrame Form is set to the center.
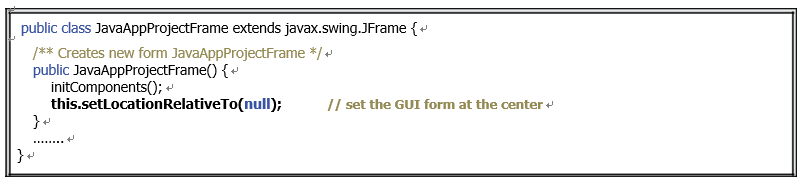
FIGURE 5.14 The code for the constructor of the class JavaAppProjectFrame.
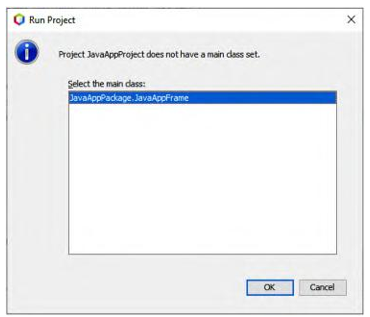
FIGURE 5.15 Add the JFrame as the main class.
Now we have finished the building process for this project, and we are ready to run it to test the functions we have built.
5.3.2.1.4 Run the Project
Perform the following operations to run our project:
1) Click on the Clean and Build Main Project button to compile and build our project.
2) Choose the Run > Run Main Project menu item.
3) If you get a window informing you that project JavaAppProject does not have a main class set, then you should select JavaAppPackage.JavaAppFrame as the main class in the same window and click the OK button, as shown in Figure 5.15.
A sample of running our project is shown in Figure 5.16.
Enter your first and last name in the First Name and Last Name TextFields, respectively, and click on the Display button. Your full name will be displayed in the Full Name label, as shown in Figure 5.16. Try to click on the Clear button. See what happened? Then you can click on the Exit button to stop our project. Yes, that is all for a typical Java application project.
A complete Java application project, JavaAppProject, is located in the folder Students\Class DB Projects\Chapter 5, which is located at the CRC Press ftp site (refer to Figure 1.2 in Chapter 1).
