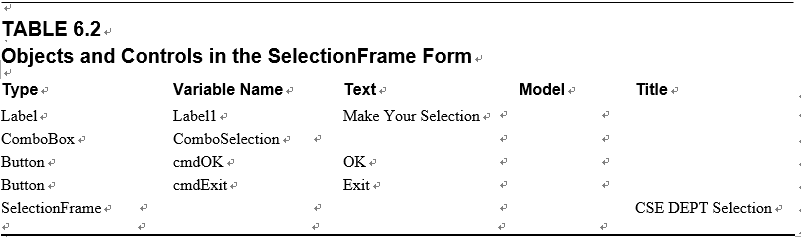
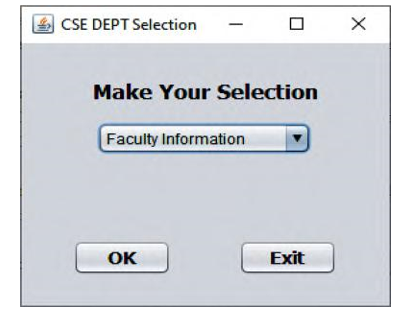
FIGURE 6.7 A preview of the created SelectionFrame Form.
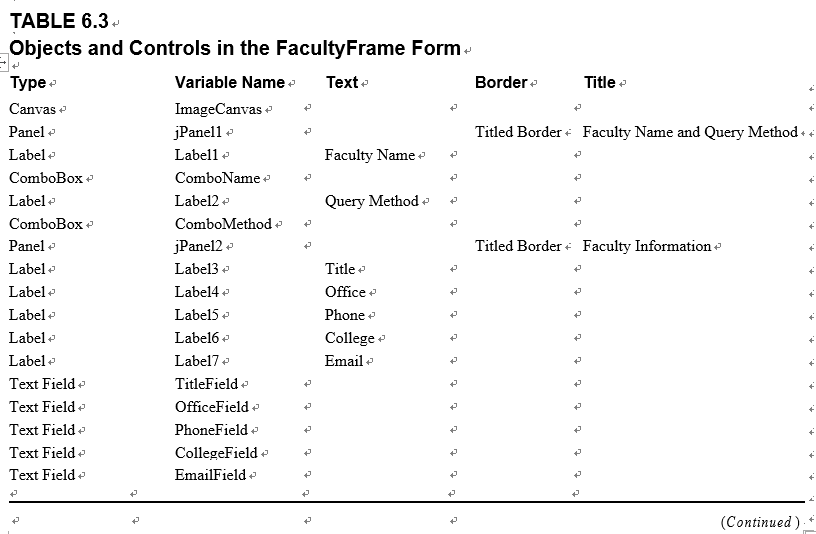
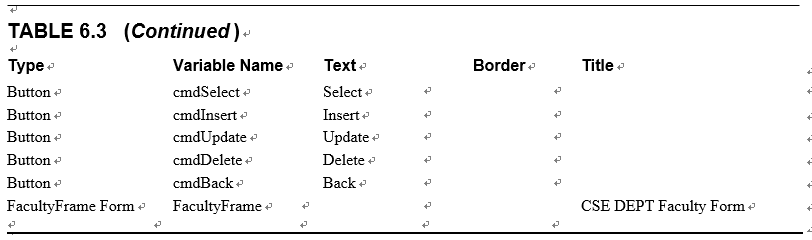
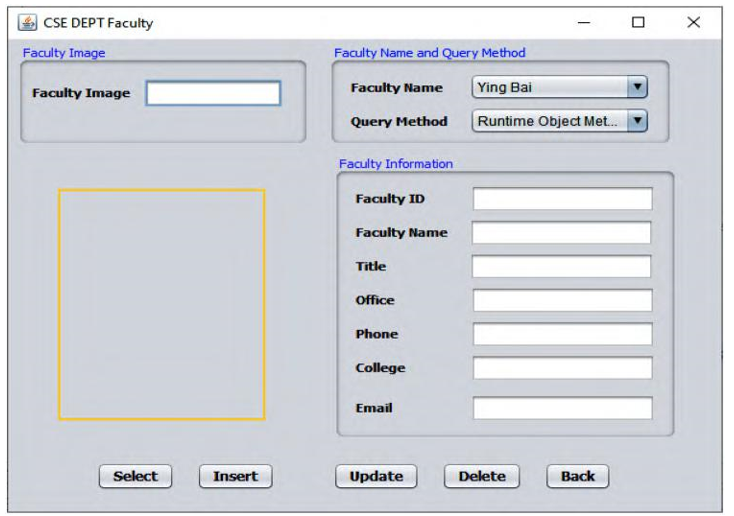
FIGURE 6.8 A preview of the finished FacultyFrame Form window.
One point to be noted is that you need to remove all default items located inside the model prop-erty of the Combo Box ComboName and ComboMethod. To do that, click on the ComboName combo box from the Design View, and then go the model property and click on the three-dot extension button to open the model pane. Select all four default items, and press the Delete button from the keyboard to remove all of those items. Perform similar operations for the ComboMethod. A preview of the completed FacultyFrame Form should match the one shown in Figure 6.8.
A point to be noted is that when you drag a Canvas control from the Palette and place it in the FacultyFrame Form window, first you need to click on the Canvas from the Palette. Then you need to click the location where you want to place it in the FacultyFrame. A Canvas icon is displayed in the location you clicked. You must drag the Canvas icon in the upper-left direction, never in the lower-right direction, to enlarge it.
Next let’s build our CourseFrame Form window.
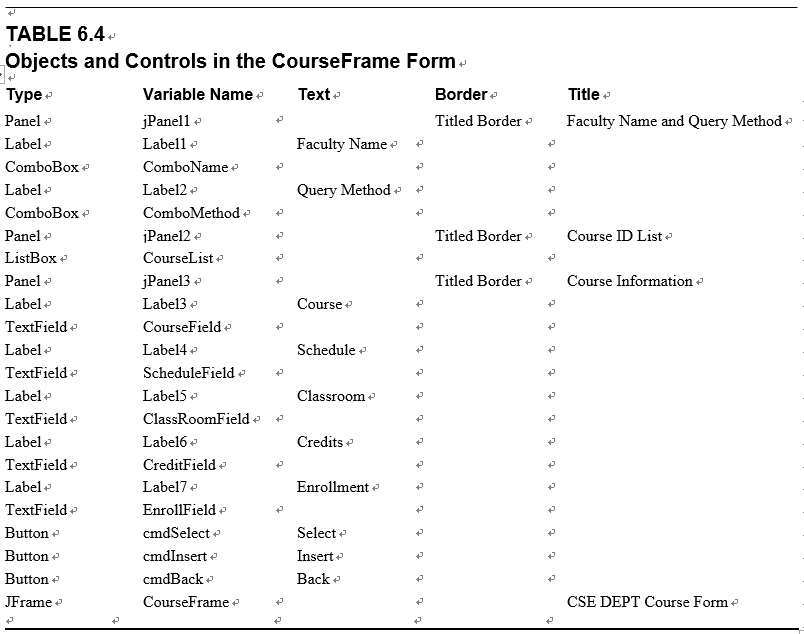
Right-click on our project, OracleSelectFaculty, in the Projects window, and select the New|JFrame Form item to open the New JFrame Form panel. Enter CourseFrame in the Class Name box, and select OracleSelectFacultyPackage from the Package box. Click on the Finish button to create the new CourseFrame class.
Add the objects and controls shown in Table 6.4 into the CourseFrame Form window to finish the GUI design for this form.
Your finished CourseFrame Form window should match the one shown in Figure 6.9.
Let’s continue to complete the creation of the StudentFrame Form window.
As we did for the other JFrame Forms, right-click on our project, OracleSelectFaculty, in the Projects window, and then select the New|JFrame Form item from the popup menu to open the New JFrame Form dialog box. Enter StudentFrame in the Class Name box as the name for our new class, select OracleSelectFacultyPackage from the Package box and click on the Finish button to create the new StudentFrame class.
Add the objects and controls shown in Table 6.5 into the StudentFrame Form window to finish the GUI design for this form.
Your finished StudentFrame Form window should match the one shown in Figure 6.10.
