5.3.2.2.7 Distribute the Application to Other Users
Now that you have verified that the application works outside of the IDE, you are ready to distribute the application and allow other users to use it.
To distribute the application, perform the following operations:
1) On your system, create a zip file that contains the application JAR file (SumApp.jar) and the accompanying lib folder that contains SumLib.jar.
2) Send the file to the people who will use the application. Instruct them to unpack the zip file, making sure that the SumApp.jar file and the lib folder are in the same folder.
3) Instruct the users to follow the steps listed in the last section to run this application outside the Apache NetBeans IDE.
Two complete Java projects, Java class library project SumLib and Java Application project SumApp, can be found from the folder Students\Class DB Projects\Chapter 5, which is located at the CRC Press ftp site (refer to Figure 1.2 in Chapter 1).
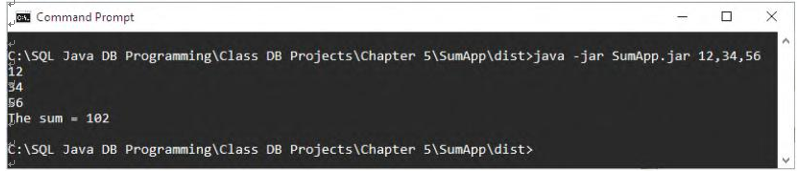
FIGURE 5.22 The run result shown in the Command window.
You can download these two projects and test them by calling the Java class library SumLib from the Java application project SumApp.
Next let’s develop and build a Java project with existing sources.
5.3.2.3 Build a Java Project with Existing Sources
Building a Java project with existing sources is mainly done for development of a new Java project, but some existing sources, either GUIs or source code that was built in early Java or the current Java JDK, must be involved in this new Java project to save development efforts or time. For Java projects developed outside of NetBeans, you can use an “Existing Sources” template in the New Project wizard to make a NetBeans project. In the wizard, you identify the location of the sources and specify a location for the NetBeans project metadata. You then use the Project Properties dialog box to conFigure the project.
Perform the following operations to set up a NetBeans project for an existing Java application:
1) Choose File > New Project (Ctrl-Shift-N).
2) Choose Java with Ant > Java Project with Existing Sources, then click on Next.
3) In the Name and Location page of the wizard, perform these steps:
a. Type a project name as you like.
b. (Optional) Change the location of the project folder.
c. (Optional) Change the name of the build script used by the IDE. This might be desir-able if there is already a build script called build.xml that is used to build the sources.
d. (Optional) Select the Use Dedicated Folder for Storing Libraries checkbox and specify the location for the libraries folder.
4) Click on Next to advance to the Existing Sources page of the wizard.
5) In the Source Packages Folder pane, click Add Folder. Then navigate to your sources and select the source roots.
6) When you add a folder containing source code, you must add the folder that contains the highest folder in your package tree. For example, in the com.mycompany.myapp.ui package, you add the folder that contains the com folder.
7) (Optional) In the Test Package Folders pane, click Add Folder to select the folder containing the JUnit package folders. Click on the Next button to continue.
8) (Optional) In the Includes & Excludes page of the wizard, enter file name patterns for any files that should be included or excluded from the project. By default, all files in your source roots are included.
9) Click on the Finish button to complete this process.
The new built project is displayed in both the Projects window and the Files window.
Because of the simplicity of this kind of Java project, no example project is given in this chapter.
