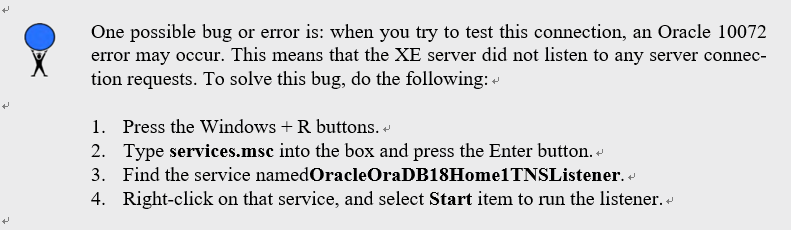4) Click on the drop-down arrow from the Driver box and select the Oracle Thin item from the Driver list.
5) Click on the Add button to scan and browse to the folder under which our new downloaded Oracle JDBC driver, ojdbc8.jar, is located (C:\Temp); select that driver file; and click on the Open button to add this driver to our driver list. Your finished New Connection Wizard should match the one in Figure 6.2.
6) Click on the Next button to open the Customize Connection sub-wizard, as shown in Figure 6.3.
7) Enter the following parameters into the associated boxes as the connection elements:
a. Enter localhost in the Host box as the host name, since we are using our local machine as the database server.
b. Enter 1521 in the Port box, since we used this as our port number when we installed our Oracle Database 18c XE (refer to Appendix A).
c. Enter XE in the Service ID box, since we used this as our server name (refer to the tnsnames.ora file, which provided a description for the Oracle database after it was installed in our machine).
d. Enter CSE_DEPT, which is the name of our database created in Chapter 2, in the User Name box.
e. Enter oracle_18c in the Password box, since we used this as our password when we created our sample Oracle database, CSE_DEPT (refer to Appendix A).
f. You can test this database connection by clicking on the Test Connection button.
g. Click the Next button to try to establish the connection.
h. Keep the default database schema, CSE_DEPT, in the next wizard with no change, and click on the Next button to continue.
i. Click on the Finish button in the next wizard to complete the database connection-establishing process, unless you want to change the connection name.
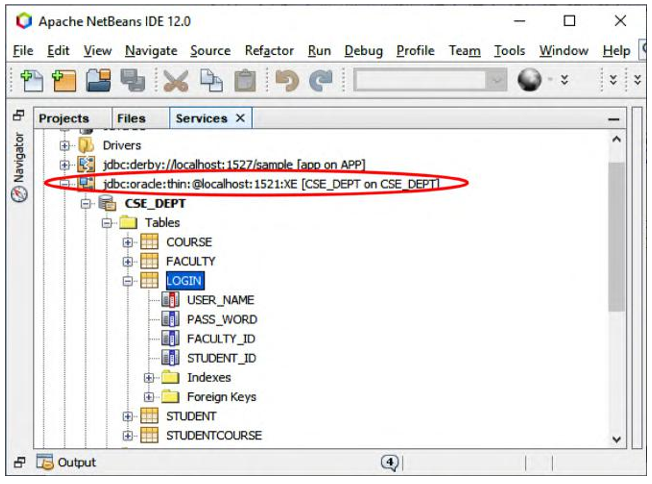
FIGURE 6.4 The connected and opened sample database, CSE _ DEPT.
Immediately, you can see that a new Oracle database connection URL icon, jdbc:oracle:thin:@ localhost:1521:XE [CSE _ DEPT on CSE _ DEPT], has been set up in the Services win-dow, which is shown in Figure 6.4. Expand this icon, our sample database CSE _ DEPT and Tables folder, and you can find all five of our data Tables. Expand any of those Tables, such as the LogIn Table, you can find that all the columns we created for this Table are displayed under that Table folder.
You can expand all five Tables, such as Faculty, Course, Student and StudentCourse, to check them and confirm the correctness of each. You can even open each Table by right-clicking on it and select the View Data item to open that Table to check all the data columns and records.